Yoast SEO es una herramienta muy completa de SEO on Page, que no solo permite ajustar títulos, descripciones, keywords. También te permite crear el sitemap para los principales buscadores.
Yoast SEO siempre ha sido un plugin completamente gratuito que podemos descargar y utilizar sin limitaciones desde el la página oficial o desde el módulo de plugins de WordPress.
Una vez que lo instalamos y lo activamos en nuestra instalación de WordPress, nos aparecerá una botón en el panel de administración de nuestro WordPress llamado “SEO”:
Un vez esto tendremos Yoast SEO instalado y activado en nuestro sitio web WordPress.
Configurar Yoast SEO para blog
Yoast SEO dispone de un asistente de configuración para que los administradores de sitios web WordPress puedan tener una orientación guiada para configurar todos los parámetros que nos ofrece el plugin de SEO on Page.
Al ingresar a la sección “SEO” del panel de administración de nuestro WordPress la primera vez podremos ver algo como esto:
Para empezar con la configuración del SEO on Page de nuestro sitio web con Yoast SEO debemos acceder a la pestaña “General”.
Podremos ver un botón llamado “Open the installation wizard” que debemos pulsar:
A partir de aquí Yoast SEO nos guiara a través de un proceso de configuración de 10 pasos donde el primer paso es suscribirse a la lista de suscriptores de Yoast
PASO 1 – Suscripción al boletín de Yoast SEO
Yoast SEO usa el primer paso del asistente para darse un poco de “autobombo”, pero esto es opcional.
Podemos pasar de este paso del asistente simplemente pulsando el botón “Siguiente” que hay abajo a la derecha.
PASO 2 – Seleccionar el entorno
Ahora Yoast SEO nos permite elegir en qué tipo de entorno estamos instalando nuestro sitio web, nos permite elegir entre tres:
Produccion: Sitios web que ya tiene tráfico y están en producción.
Staging: Copias de sitios web en producción usados para pruebas o desarrollo.
Development: Copias en local usadas para desarrollo.
Lo normal es instalar Yoast SEO cuando el sitio web esta publicado y queremos que empiece a recibir tráfico, ya que para eso optimizamos el SEO on Page, por eso lo normal es elegir “Production (this is a live site with real traffic):
Una vez seleccionamos la opción, pulsamos el botón “Siguiente” para avanzar al siguiente paso del asistente de configuración.
PASO 3 – Seleccionar el tipo de sitio web
Actualmente con WordPress se pueden desarrollar todo tipo de sitios web, la gente de Yoast ha querido dar al Yoast SEO la capacidad de adaptación a todo tipo de sitios web, ya que normalmente el SEO on Page cambia dependiendo del tipo de sitio y de contenido.
El asistente de configuración de Yoast SEO nos permite elegir entre distintos tipos de sitio web:
- Blog
- Webshop
- News site
- Small business site
- Other corporate site
- Other personal site
En este caso, estamos haciendo la configuración para un blog, por lo que seleccionamos la opción “Blog”:
Una vez que tenemos la opción marcada, pulsamos el botón “Siguiente” para avanzar al siguiente paso del asistente de configuración.
PASO 4 – Seleccionar si somos empresa o persona
Esto forma parte de la configuración del perfil para los resultados de búsqueda de Google, que ahora parece que Google le está dando bastante importancia.
Debemos seleccionar si somos empresa o persona, en este caso, voy a seleccionar persona, aunque depende de tu caso:
Una vez seleccionado, en el caso de empresa debemos insertar el nombre de la empresa y en el caso de la persona, el nombre de la persona.
Una vez seleccionada la opción que se ajusta a nuestro caso, pulsamos el botón “Siguiente” para avanzar al siguiente paso del asistente.
PASO 5 – Perfiles sociales
Debemos rellenar el formulario que nos aparece en el paso 5 con nuestros perfiles sociales:
Si no tienes alguna red social, simplemente deja el campo en blanco, en caso de no querer rellenar ningún perfil social déjalo en blanco y posteriormente pulsa el botón “Siguiente”.
PASO 6 – Visibilidad del contenido
En este paso podremos elegir qué tipo de contenido estará visible para Google y los demás buscadores, y cual estará oculto.
Como se trata de una instalación de WordPress limpia, y anteriormente hemos elegido “Blog”, por lo que el plugin detecta los custom-posts y nos recomienda lo que dejar activo y lo que no:
Para blogs, mi recomendación es esta, dejar visibles entradas y páginas, y ocultar multimedia.
Debemos tener en cuenta que cuantos más custom-posts tengamos añadidos por theme y plugins, más largo será el listado.
Una vez seleccionados los tipos de contenido visibles y los que no, pulsamos el botón “Siguiente” para avanzar al siguiente paso del asistente.
PASO 7 – Numero de autores o redactores
Ahora debemos elegir si vamos a tener varios autores en nuestro blog, esto activara o desactivara los archivos de autor.
Si solo tenemos un autor, o uno de los autores escribe y publica la mayoría del contenido, Google puede detectar las páginas de autor como contenido duplicado, lo que puede traernos penalizaciones y problemas.
PASO 8 – Google Search Console
Google Search Console, se ha convertido en una herramienta indispensable si queremos controlar la indexación de nuestro sitio web o blog.
Yoast SEO puede conectarse con Google Search Console, de hecho; es recomendable hacerlo para que Yoast SEO obtenga datos de Google sobre nuestro sitio web.
Lo único que debemos hacer es pulsar el botón “Obtener el código de autorización de Google”; para obtener un código que nos ayudara a verificar la conexión.
Una vez autentificado debemos seleccionar el sitio web en cuestión entre los detectados en la cuenta de Google Webmaster Tools, pero claro, antes debemos tenerlo añadido en Google:
Una vez seleccionado, pulsamos el botón “Siguiente” para avanzar al siguiente paso del asistente de configuración.
PASO 9 – Títulos
En el siguiente paso debemos configurar el nombre de la web y los separadores de los títulos:
Podemos poner el nombre de nuestra web en el primer campo y; posteriormente podemos dejar por defecto el separador de título.
Una vez seleccionado, pulsamos el botón “Siguiente”; para avanzar al último paso del asistente de configuración.
PASO 10 – Final
Finalmente cerramos el asistente con el botón “Cerrar” para acabar la tarea.

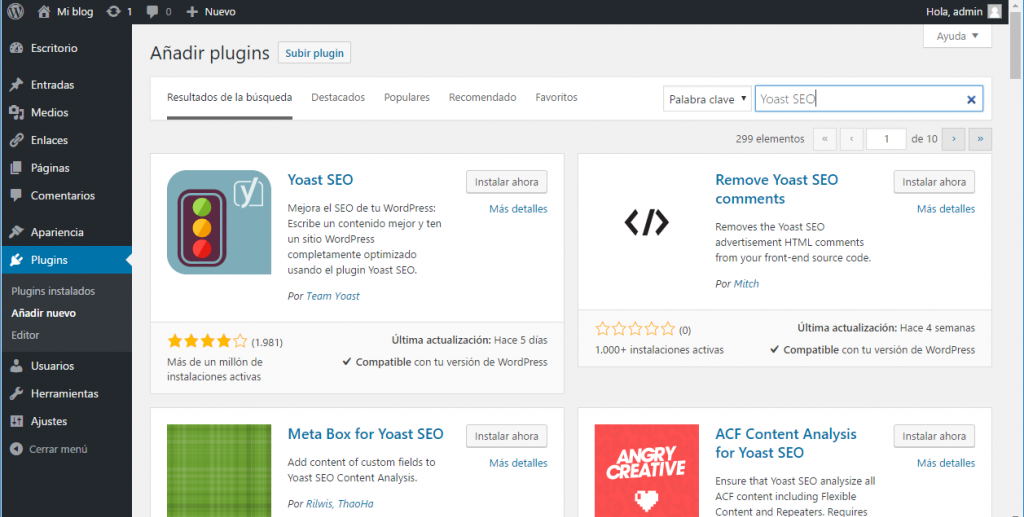
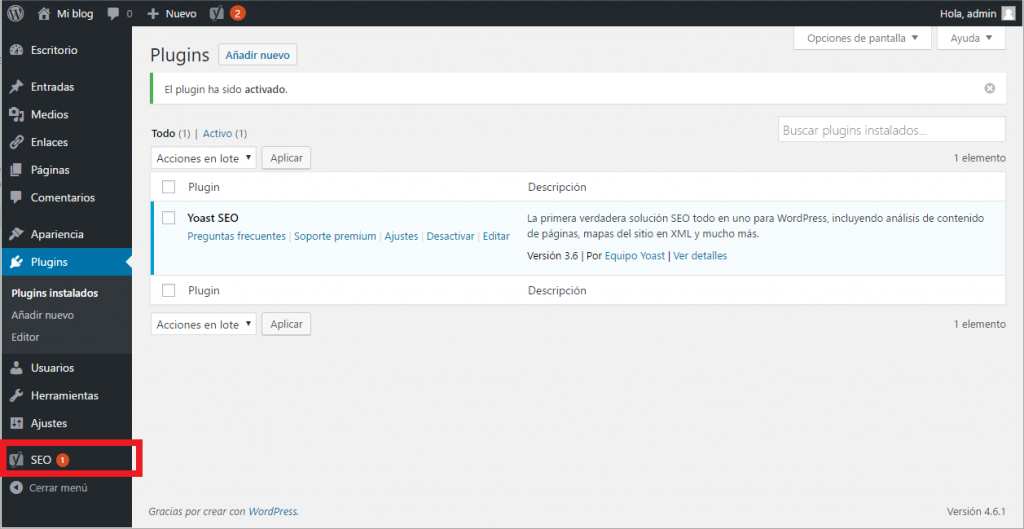
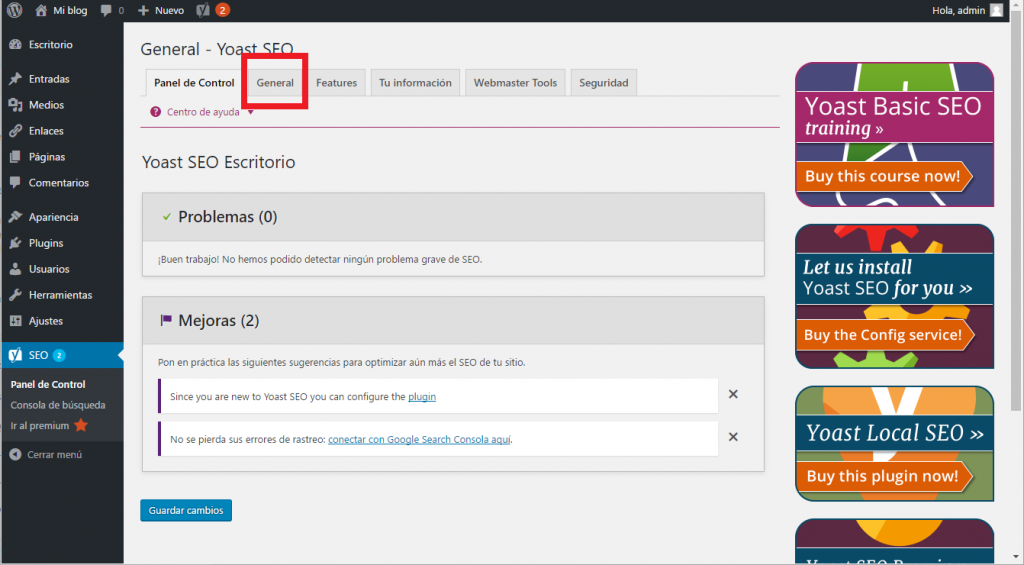
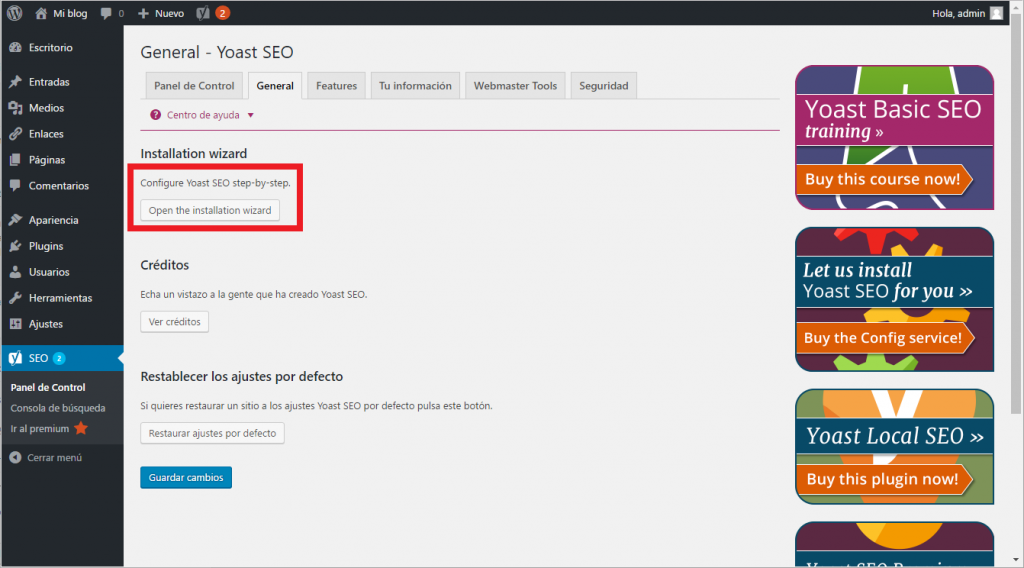
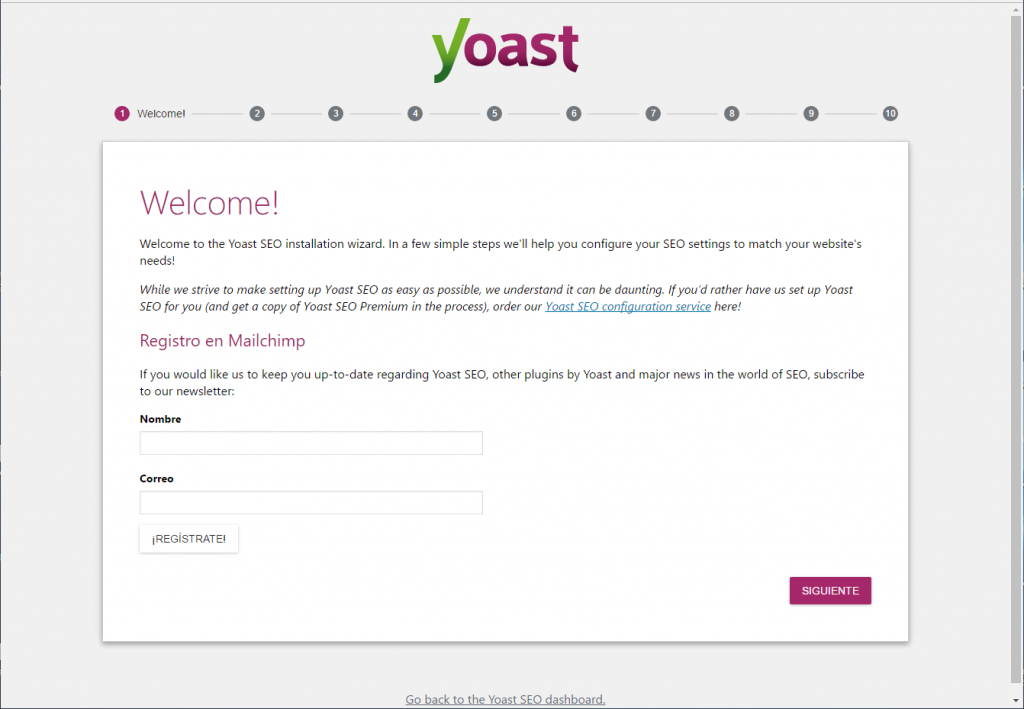
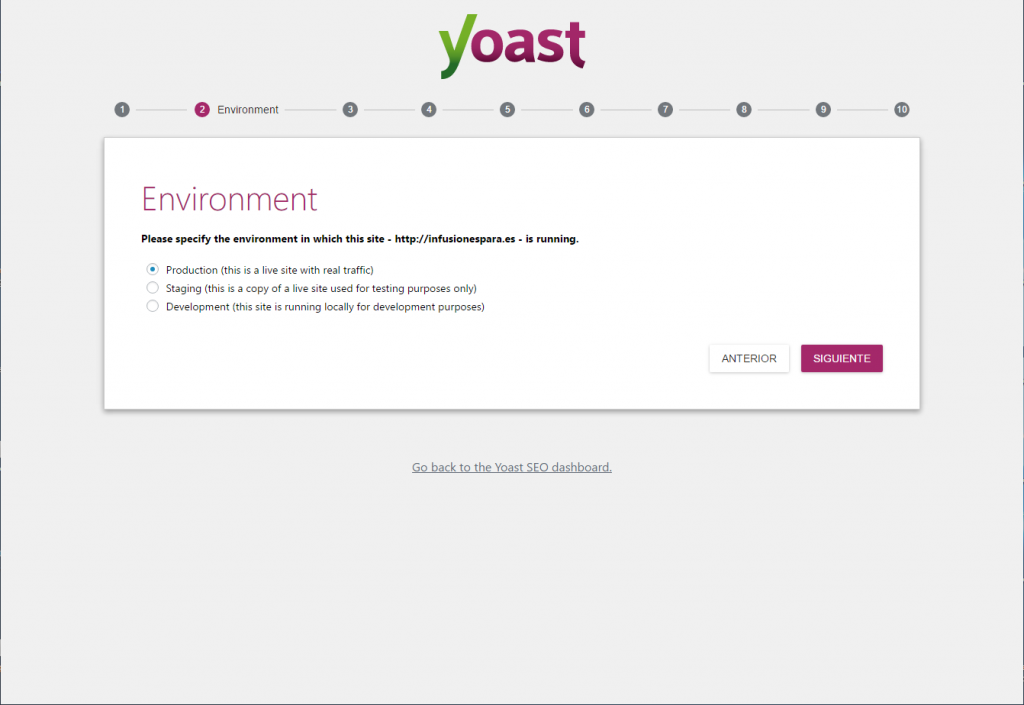
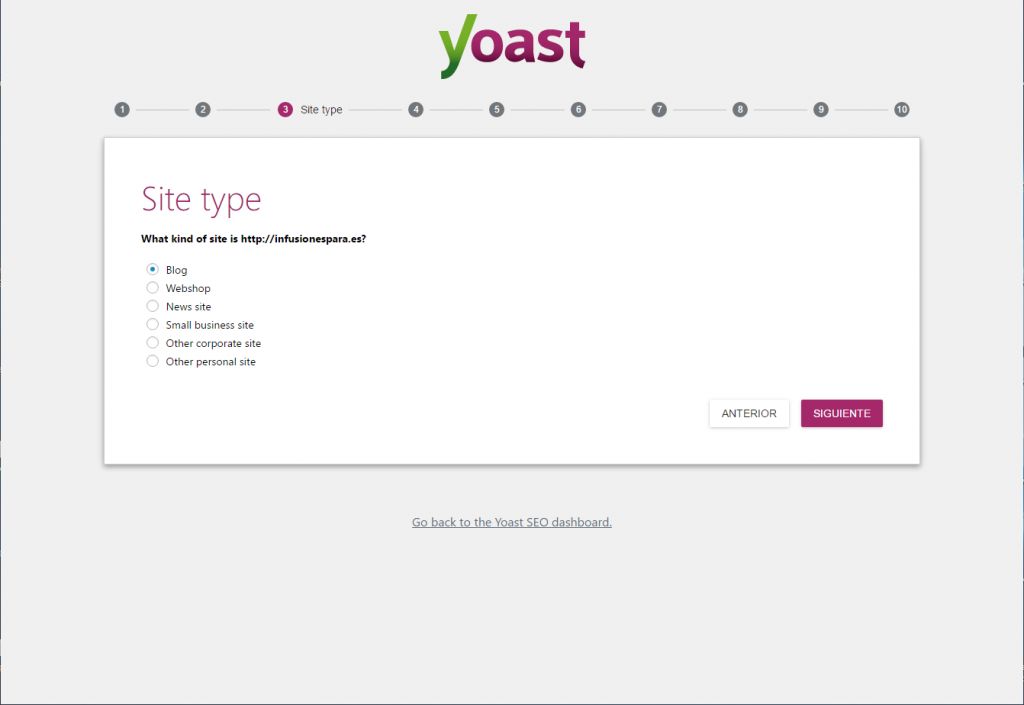
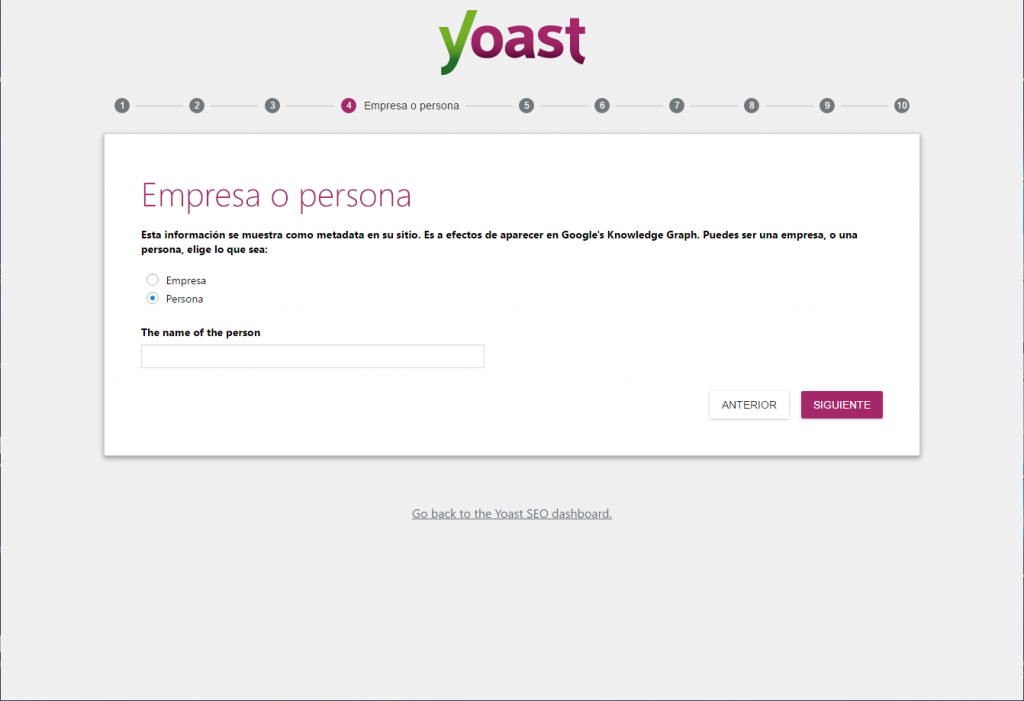
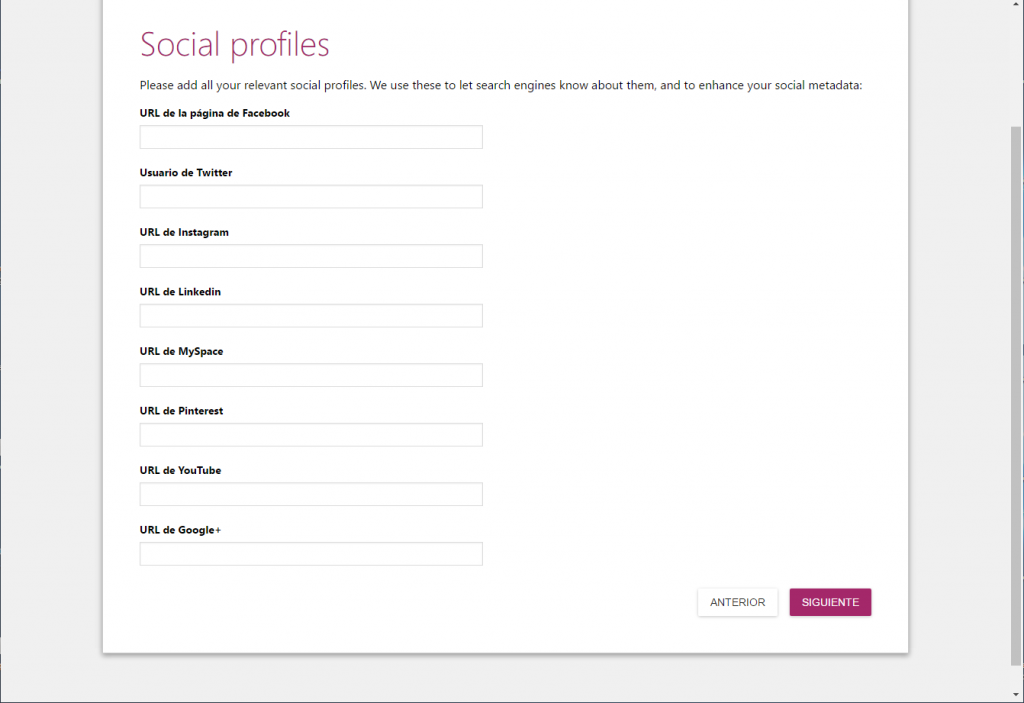
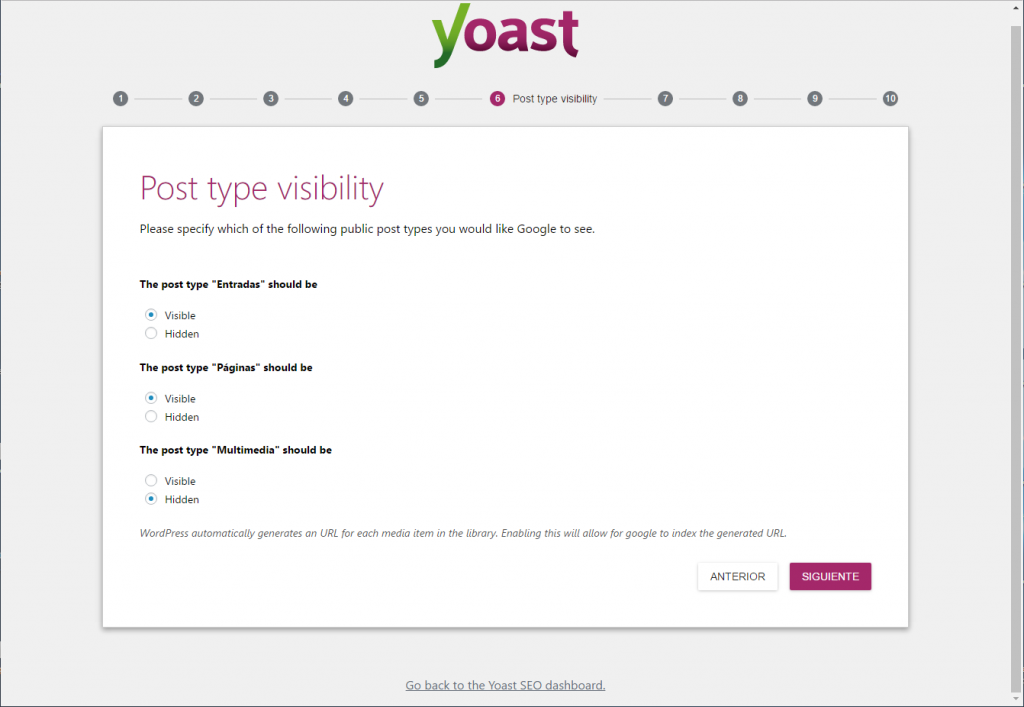
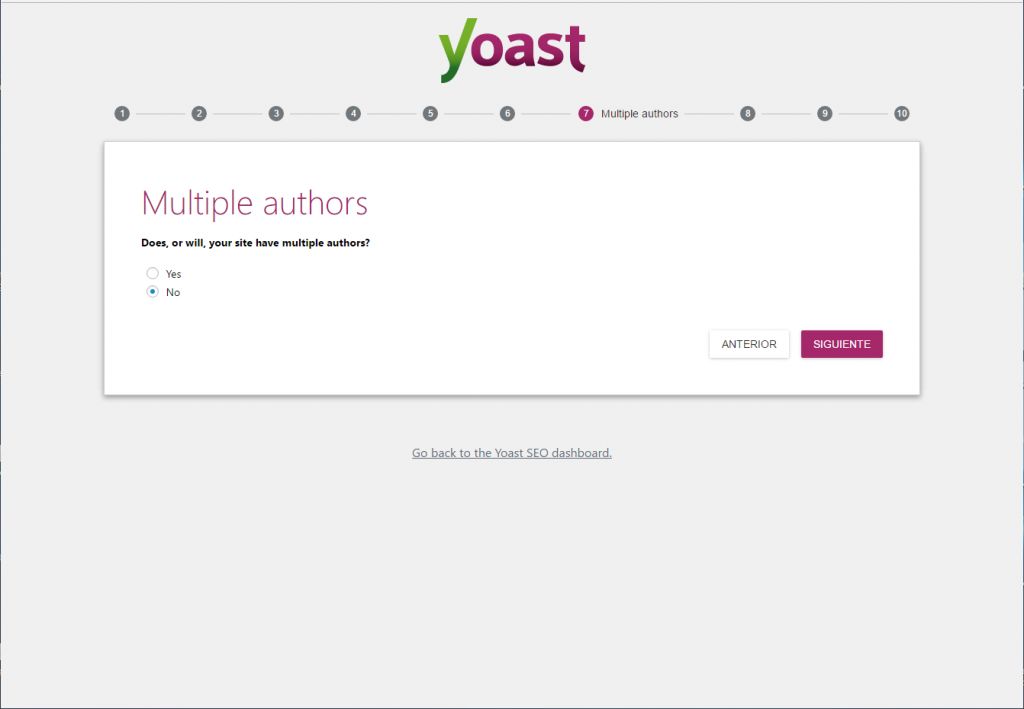
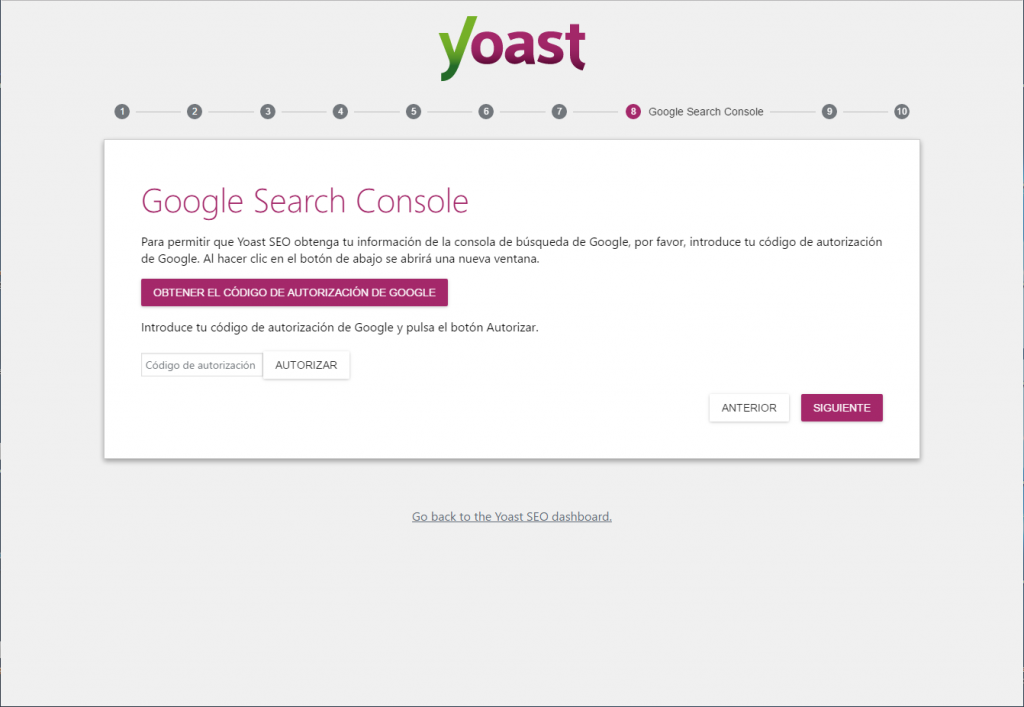
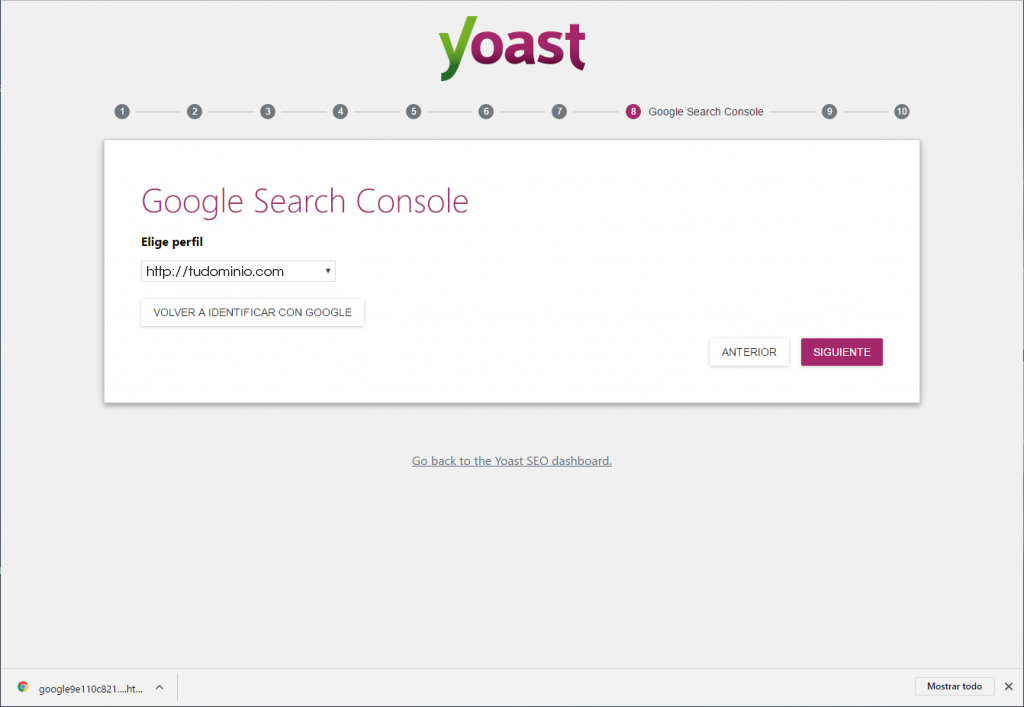
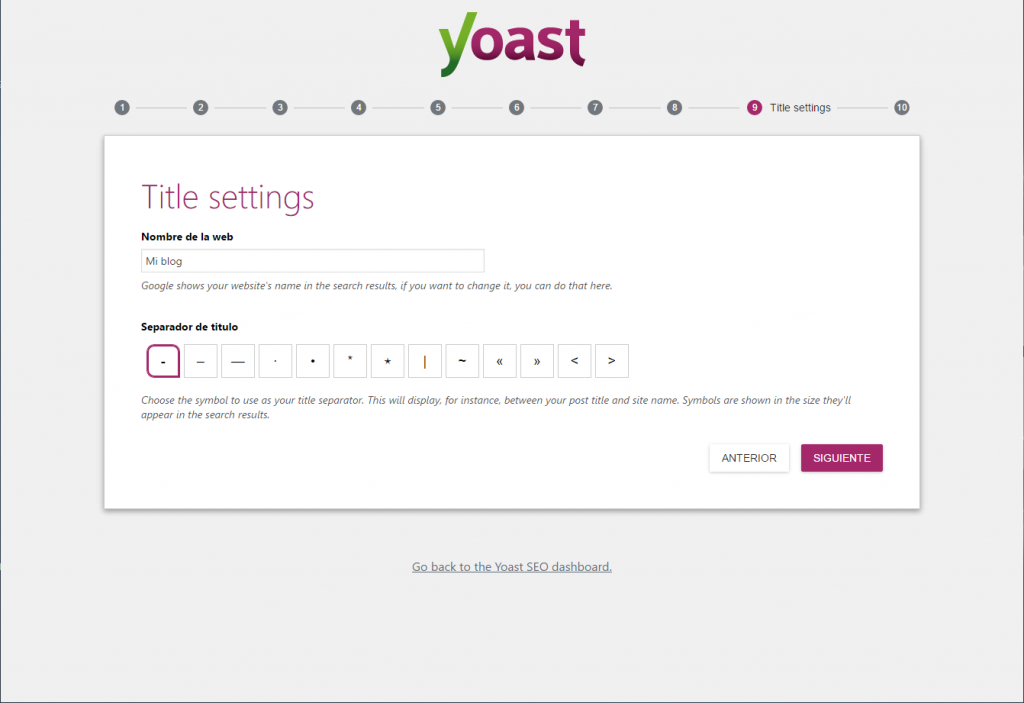
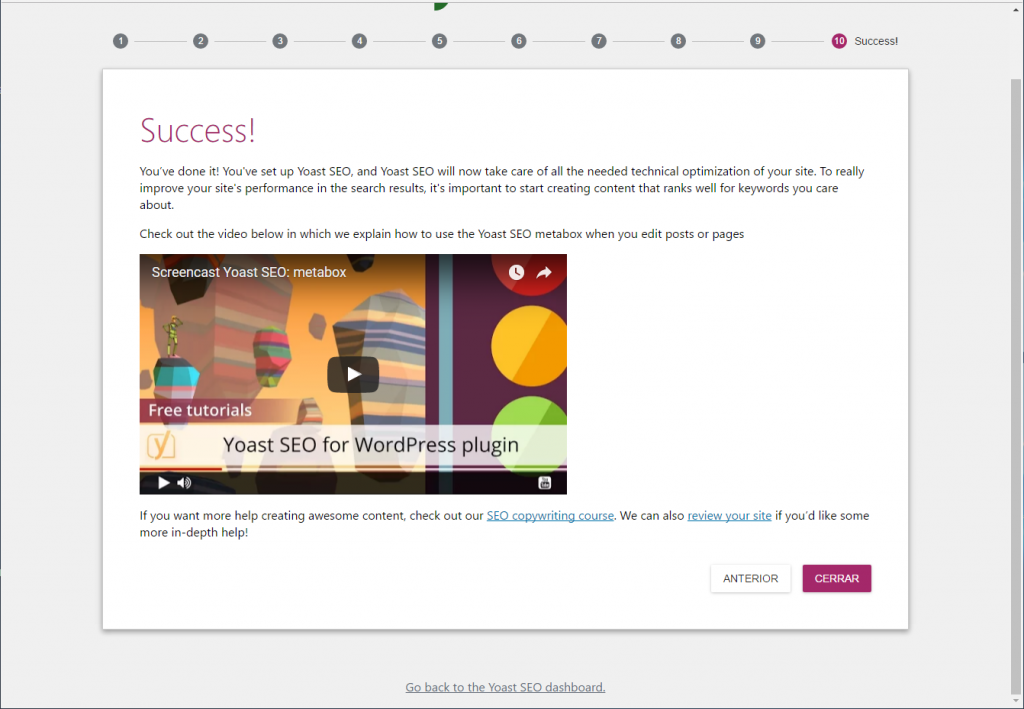
No hay comentarios:
Publicar un comentario